Essentials about Outlook #2: Utilizing your Calendar
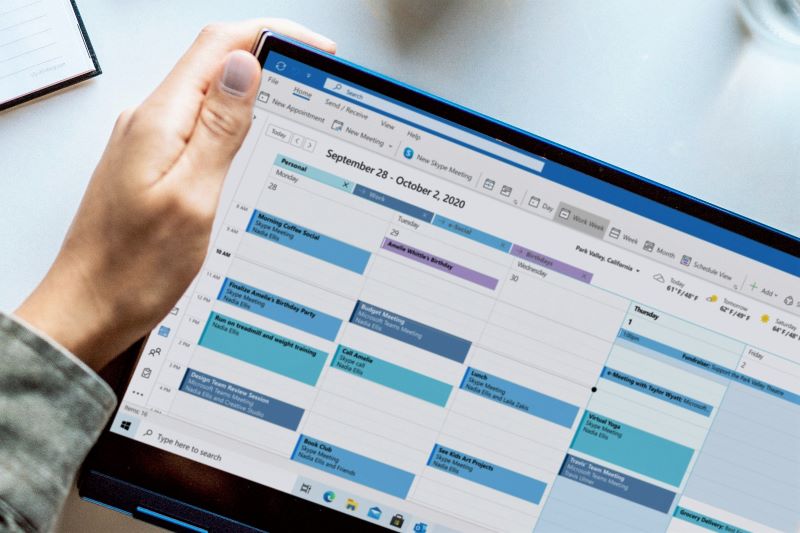
Did our post on Managing your Emails inspire you? Have you been motivated to conduct an inbox overhaul? Great! So now that you’re on a roll, what’s next? In this, our second post on favourite time-saving Outlook features, we’ll explore Outlook’s Calendar and Tasks functions. Here are the key tips that our clients tell us have made the biggest difference to their working lives:
1. List your Tasks with due dates
Outlooks Tasks will allow for both a start and due dates to be entered. However, with different start and due dates to a task, the task will appear on your Daily Task List every single day for that period – along with all other tasks that passed the starting date but have not yet become due. The obvious challenge to this: When I look at my Daily Task List, I do not only see the five tasks that I actually need to complete today, but all thirty tasks I might get to over the week. If you don’t want to be distracted by all these other tasks there is a simple answer: List all tasks with the start being the same as your due date (or with no start date at all), and the only tasks that will appear in your task list each day are the ones that need to be completed on that day.
2. Calendarize your Tasks
To use Outlook Tasks for all to-do’s that cannot be completed immediately should be imperative, simply to remember doing them and have them in your personal overview. But if a task is going to take up time of significance to do, let’s say more than ½ hour, you need to consider not only when but also the amount of time you would need to put into it. In other words, having the task on your Task list will not help you through, so you need also to schedule time for it in your Calendar. And if a given task is already on your Daily Task List you may simply drag and drop it to your calendar – and expand the appointment to the amount of time needed.
3. Schedule preparation and follow-up time on Meetings
For every meeting you schedule or have been invited to, stop and ask yourself: what preparation do I need to do, when do I need to do it by, and how much time will I need to do it – and then schedule this into either your Task list (if preparation is quick) or your Calendar (if more time needed). This will ensure you’re properly prepared. Same principle goes also for allowing yourself time after every meeting – to list required actions from the meeting in your Tasks or eventually schedule them into your Calendar to make sure you have the time put aside.
4. Schedule travel time
If your job involves travel, you might want your calendar to not only show the meetings and visits you’ve planned, but also the time used or driving or travelling before and after each external meeting. This way your colleagues will know when they will be able to reach you by phone in the car or on the train – and at the same time it’s clear to everyone, that even if you are not in a meeting, you are still on the road and cannot be booked for a meeting at that time. Put travel time in your calendar as a regular routine, and no one will go in vain when trying to reach you.
5. Categorising and colour-coding
Just as with the conditional formatting tool in your email, you may categorise and colour-code the different types of tasks or appointments you have in your system – to make your personal overview even better. Categories will make it easy to see the weight of your different roles or responsibilities – and to estimate the number of activities or the amount of time involved with each category.
On a more basic level, colour-coding also gives you a quick snapshot of your day. Looking at your calendar and daily task list in the morning, based on the colours you can easily see how many different types of activities you need to prepare for, and if any of these may be handled together.
Remember: it’s all about you. Your calendar is not an appointment booking system for other people! It’s there to help you get your work done and perform your role as efficiently as possible. Don’t let other people control your calendar. Blocking in time for tasks, travel, prep and post-meeting activities will ensure that people can’t schedule back-to-back meetings with you – forcing you to use the same time twice.
And remember your own calendar manners too: Don’t just book a meeting into someone else’s calendar and expect them to be there. Confirm with them or look into their calendar first.
So, your final Outlook challenge? Change the way you use your Tasks and Calendar – and let us know how it changes the way you work. We’d love to hear how you get on.
